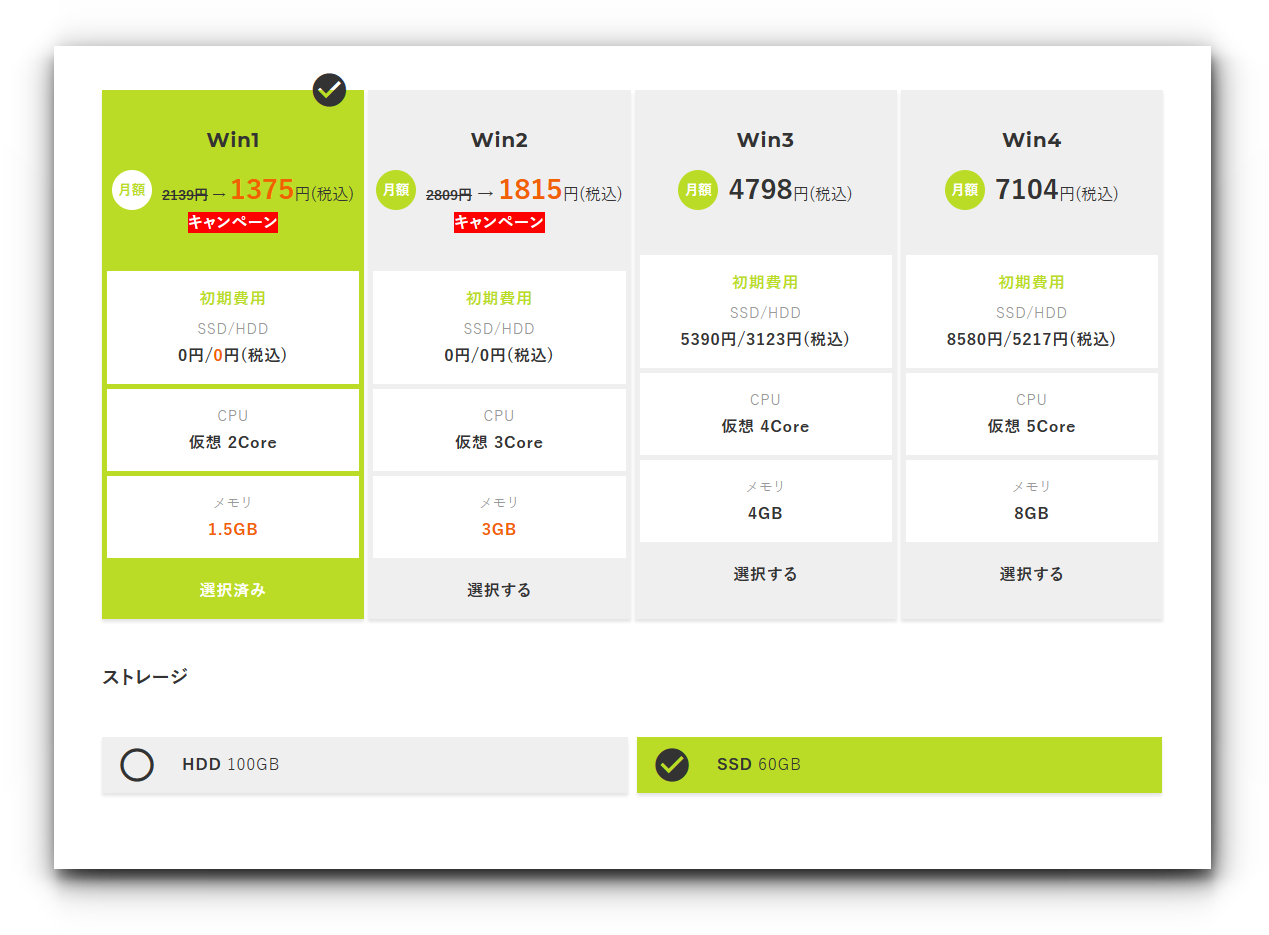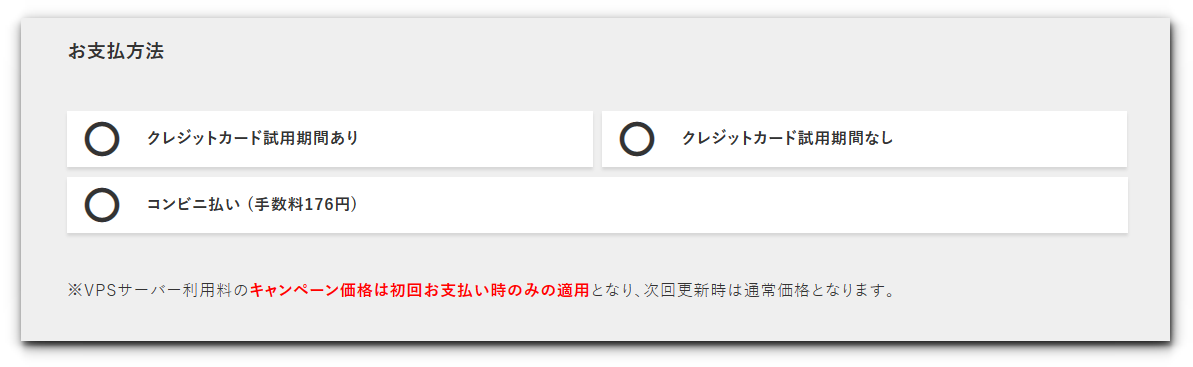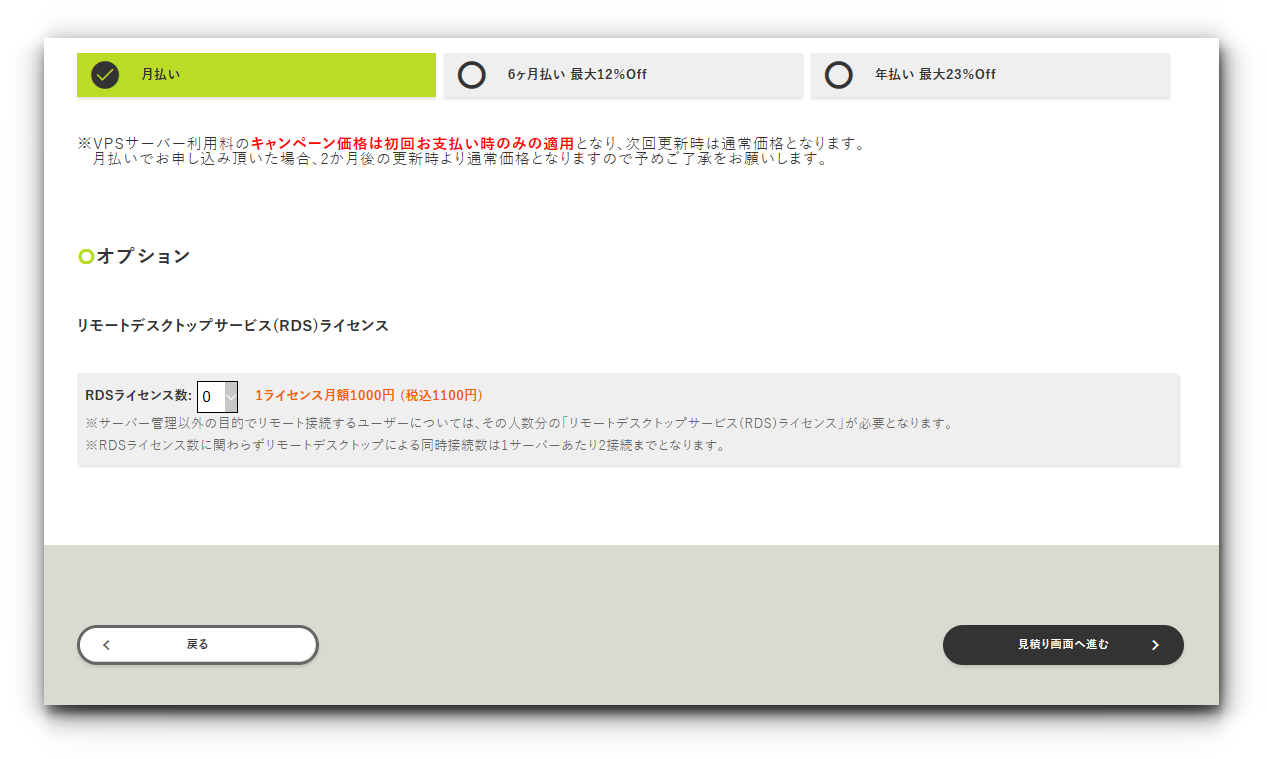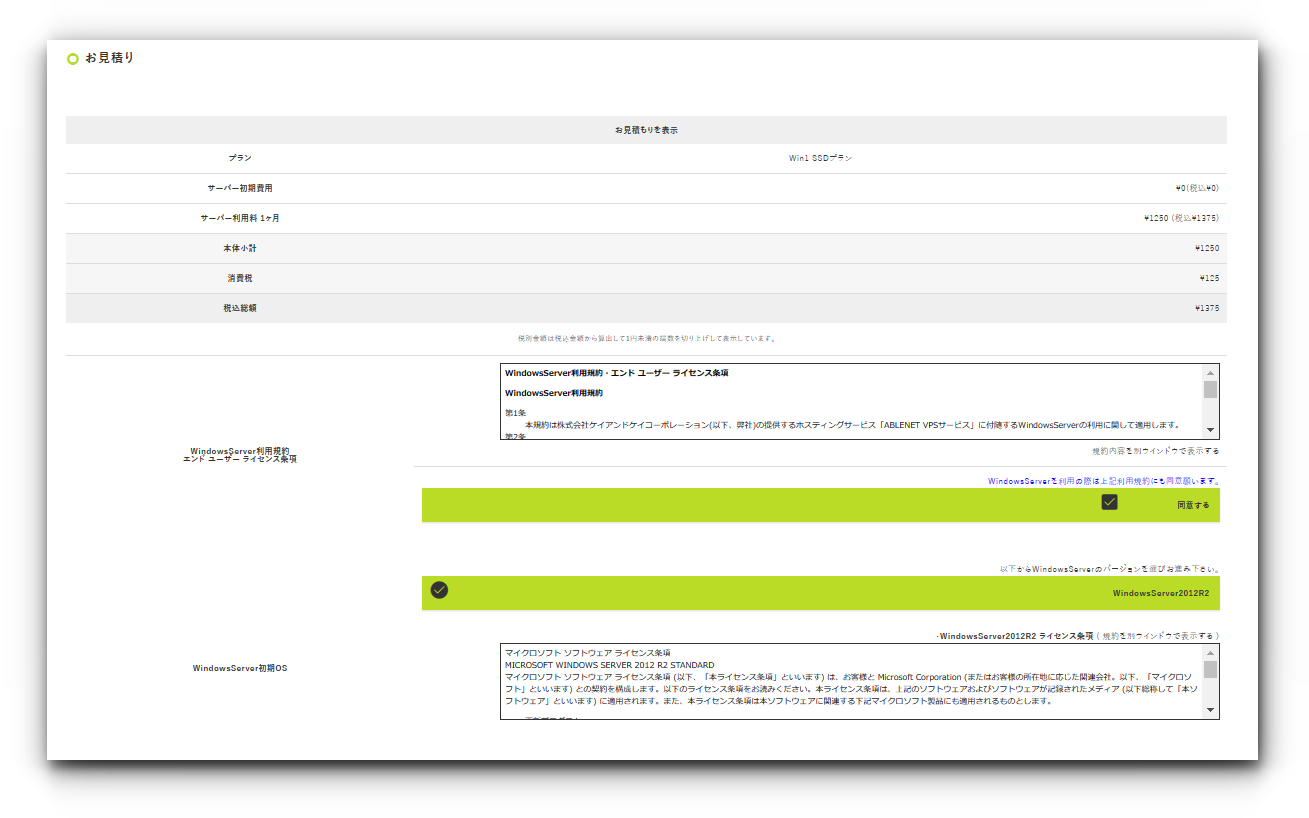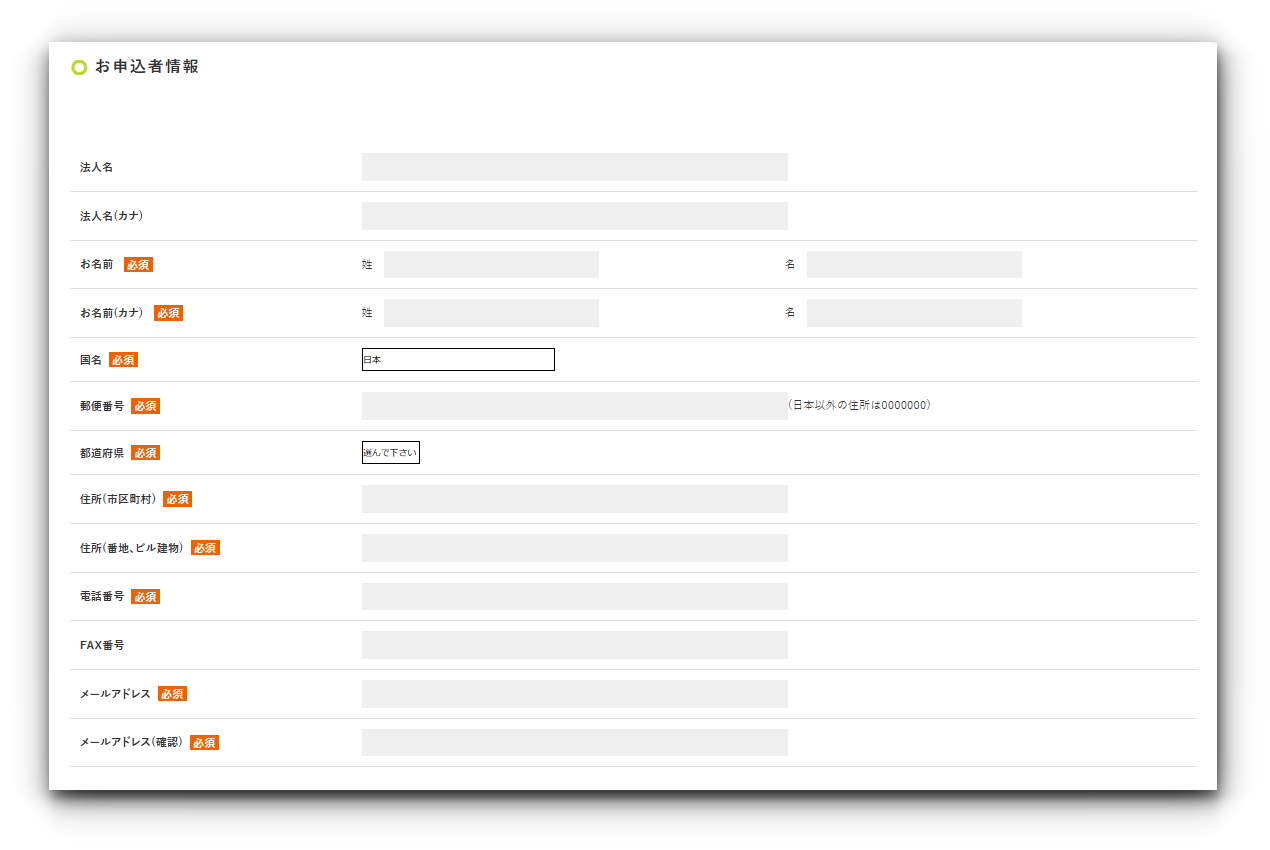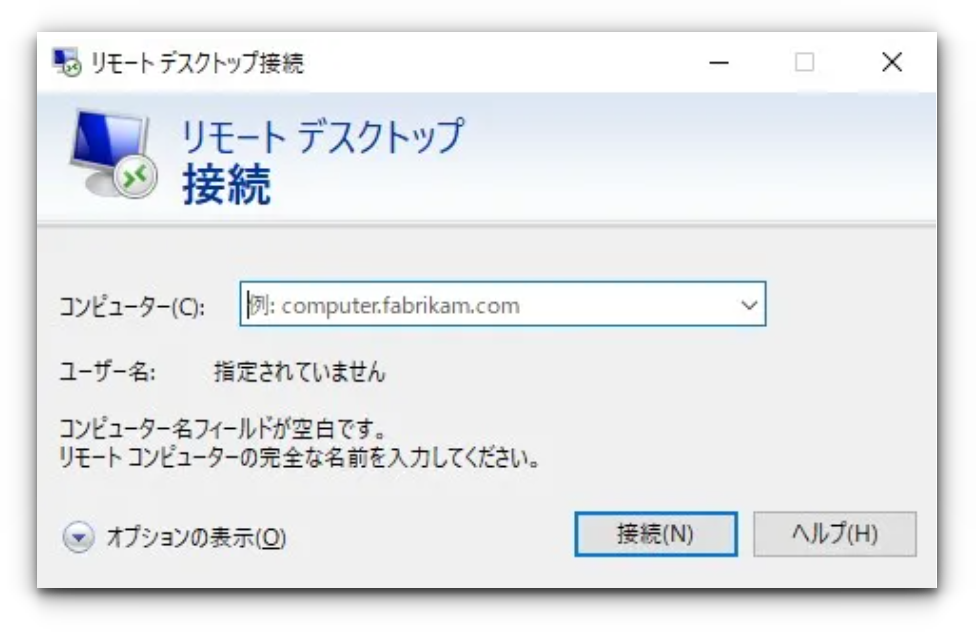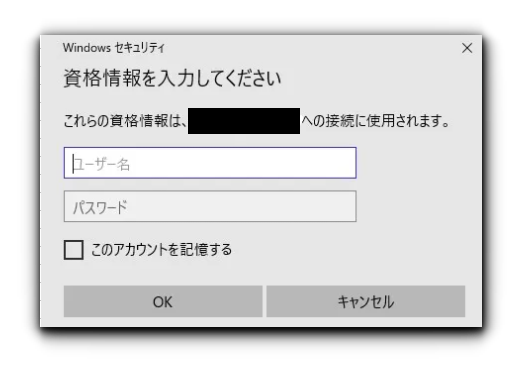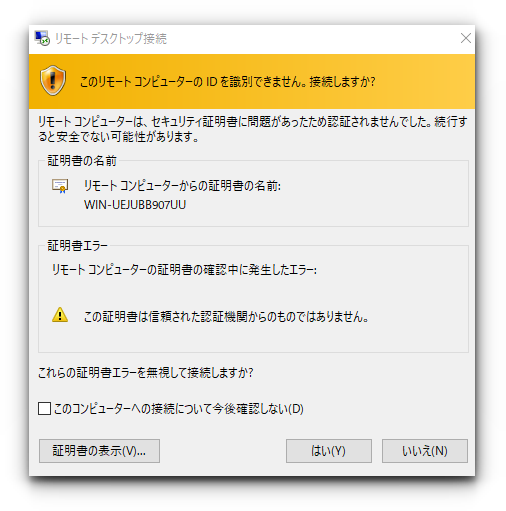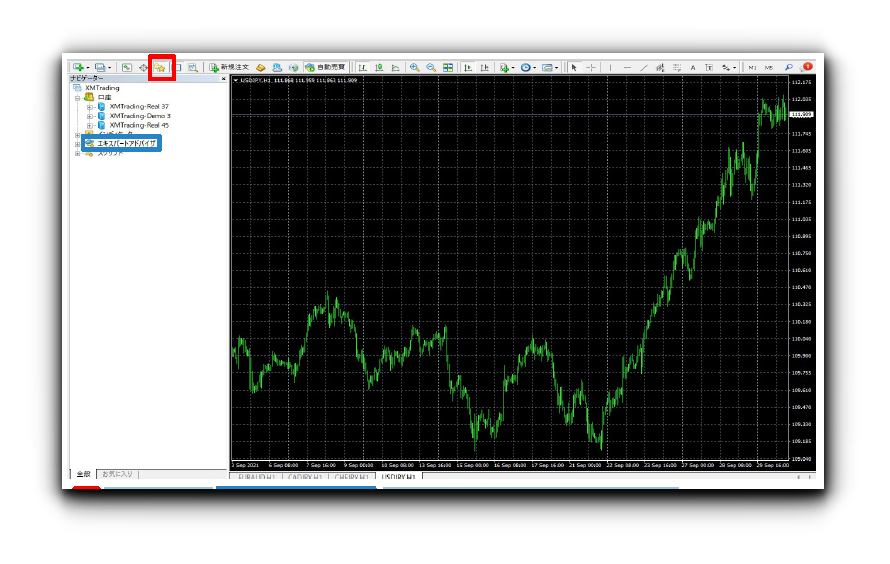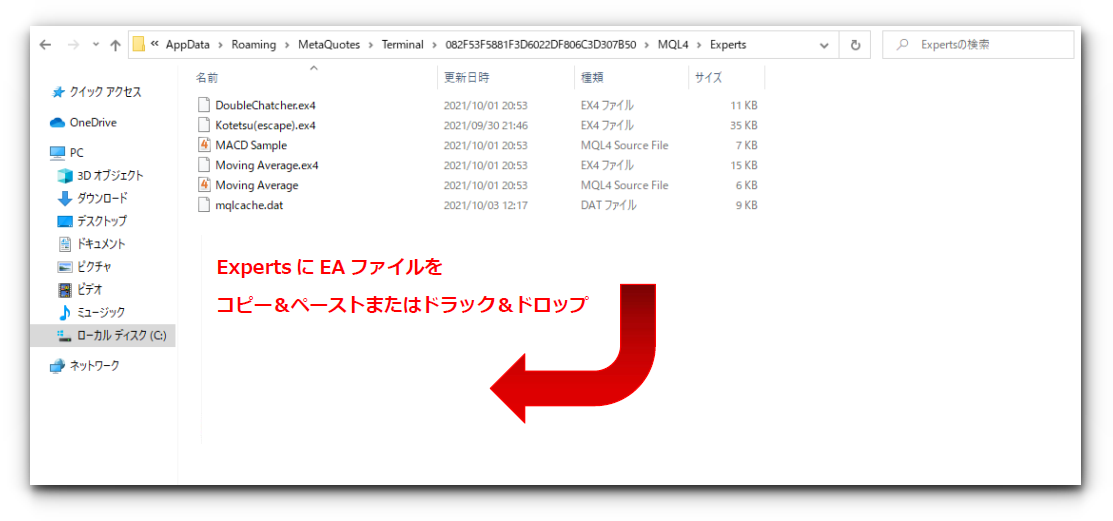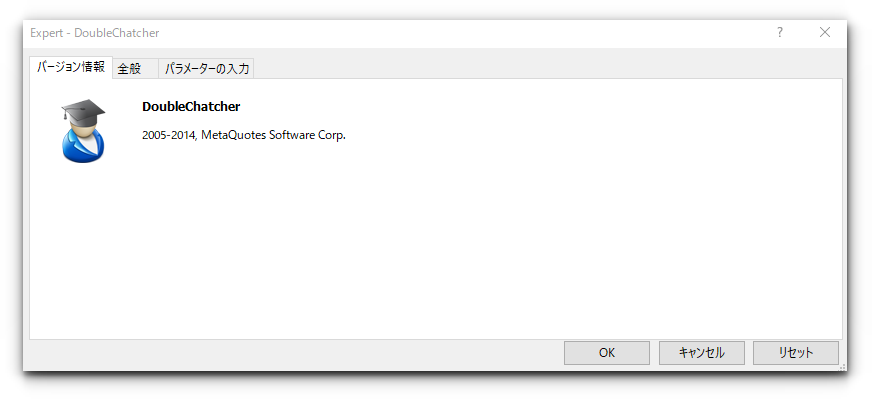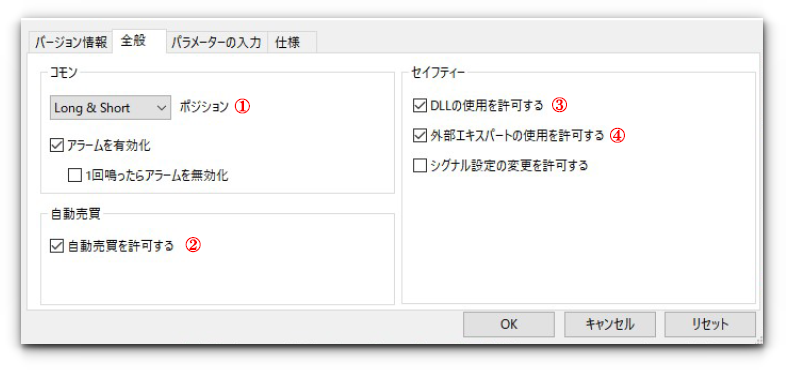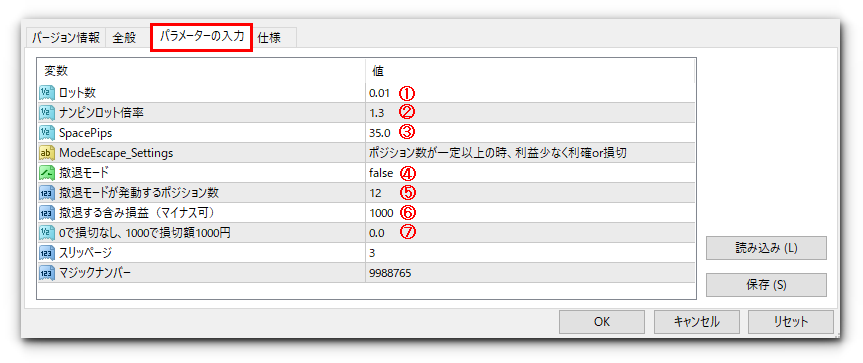EAを動かす為には、VPSを契約し、設定をする必要があります!
今回はVPSとEAの設定方法について解説していきます!
EAは基本的にVPSという仮想サーバーを使ってパソコンを常に稼働することなく使用できるようにします。
証券会社が提供しているものや、日本にサーバーがありスピードが速いもの等沢山の種類があります。
今回はそんな中で、日本語対応で分かりやすいVPSについて紹介します。
また、初心者の方はEAの導入についても分からない部分が多いと思うので、画像付きで詳しく解説しています!
ぜひご覧ください!
・MT4のダウンロード方法
・MT4設定方法
EAを始める為に口座開設をしよう!
まずはEA用の口座開設をしましょう!
今回は100%入金ボーナスがつくFXbeyondで作成します!
VPS契約方法
VPSを扱っている会社は数多くありますが、初心者の方にはもっとも簡単に設定できるABLENETをおすすめしています。
こちらからABLENETへアクセスしてください。
https://www.ablenet.jp/vps/order/index.cgi?partner_id=1409
ABLENETへアクセスできたら「新規お申込み・お見積り」をクリックしてください。
下記のような画像がでます。
WIN1プランとストレージはSSDを選択してください。
自動売買ツールを1つのVPSに4つ以上いれる場合は、WIN2を選択してください。
プランイメージは以下のとおりになります。
WIN1プラン→自動売買ツール3つまで
WIN2プラン→自動売買ツール4~6つまで
WIN3プラン→自動売買ツール7~9つまで
※SSDはどのプランを選んでも変更する必要はありません。
お支払い方法は「クレジットカード試用期間なし」がおすすめです。
「クレジットカード試用期間あり」を選択してしまうと、使用期間中に本契約の申請が必要になります。
本契約を申請しないと契約が切れ、MT4が強制シャットダウンしてしまいます。
支払い方法まで選択できたら上記画像の「同意する」にチェックをいれて次に進んでください。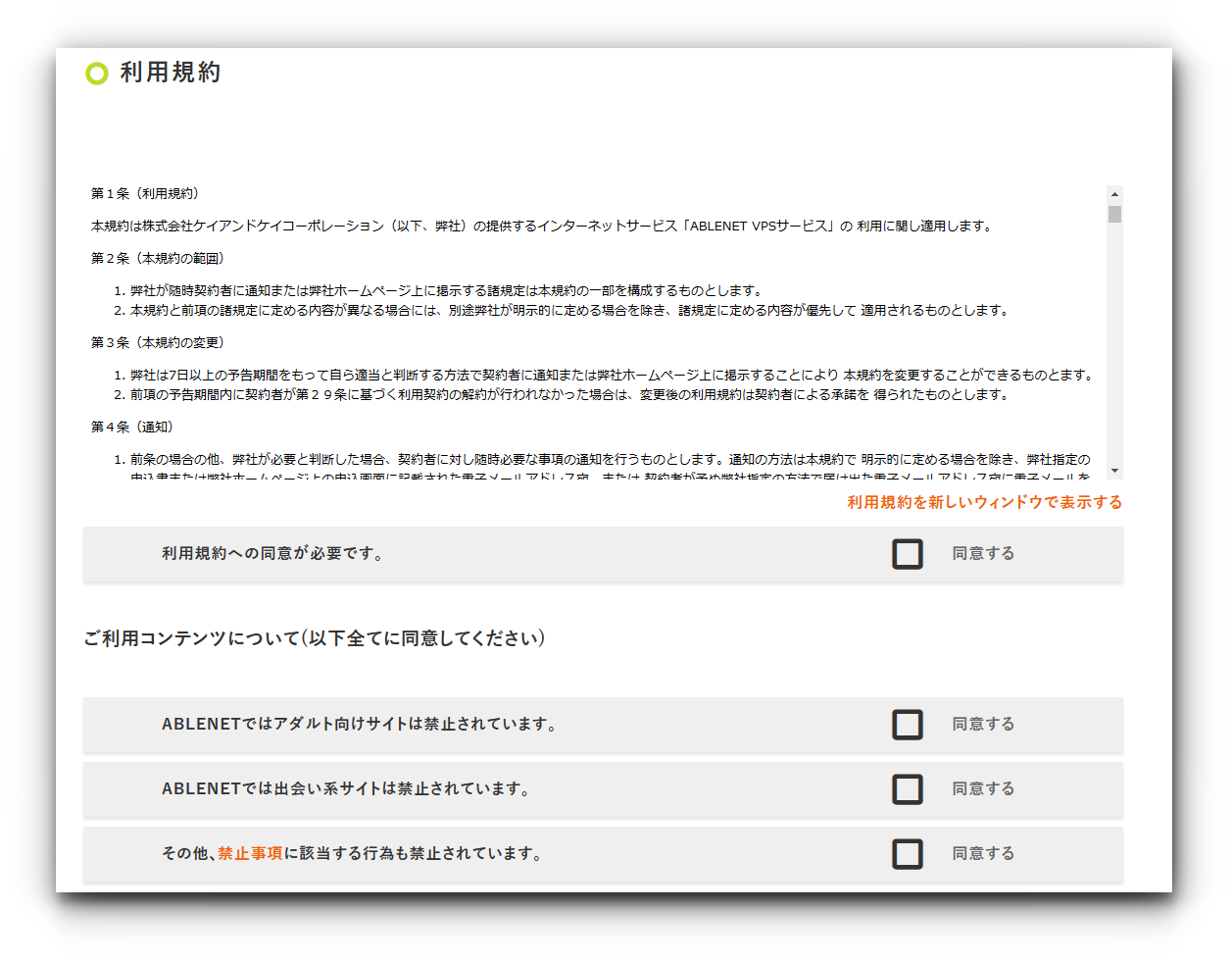
サーバー契約期間はご自身の支払い計画に応じて選択してださい。
契約期間が長いほど割引の適法があります。
オプションのRDSライセンスについては変更せず、0で問題ありません。
以上まで設定できたら見積画面まで進んでください。
上記画像のように「同意する」と「WindouwsServer2012R2」にチェックを入れたら、申し込み情報の入力へ進んでください。
申し込み状況が入力できたら注文内容の確認に進み、問題なければ契約をしてください。
契約が完了したら、すぐにお申込み確認のメールが届きます。
その後数時間後に2通目のメールが届きます。
翌日営業までに2通目のメールが届かない場合は、迷惑メールのフォルダなど確認をしてください。
2つ目のメールにVPSのログイン情報が記載されていますので、ログイン情報をしっかりと保管しておいてください。
ここまできたら契約完了です!
VPSの設定方法
2つ目のメールに下記のような情報が届きます。
【 WindowsServer設定情報 】
WindowsServerにログインする際やリモート接続する際に必要な情報です。
コンピュータ 111.11.111.11
ユーザー名 Administrator
初期パスワード aaAaaaA
初期OS WindowsServer2012R2
これらの情報を使って自身のパソコンからVPSを立ち上げていきます。
自身のパソコンの左下に「ここに入力して検索」というものがありますので、この検索欄に「リモートデスクトップ」
と打ち込み検索してください。
検索すると下記画像のようなものが出てきますので、「リモートデスクトップ接続」をクリックしてください。
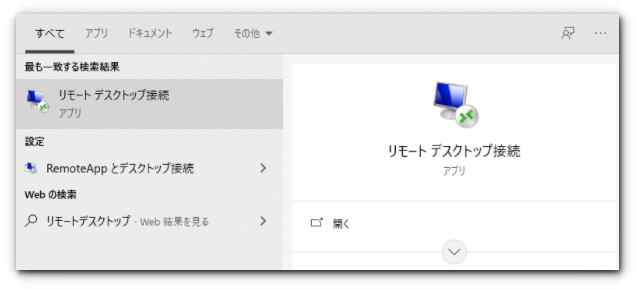
リモートデスクトップ接続をクリックすると下記のような画像が出てきます。
コンピューター(C):というところに2通目のメールで届いたログイン情報の1つである「IPアドレス」を入力してください。
コンピュータ 111.11.111.11 ← IPアドレス
ユーザー名 Administrator
初期パスワード aaAaaaA
IPアドレスが入力できたら接続をクリックしてください。
接続をクリックすると上記のような画像がでます。
「ユーザー名」と「パスワード」に2通目に届いたメールの情報を入力してください。
コンピュータ 111.11.111.11
ユーザー名 Administrator ← ユーザー名
初期パスワード aaAaaaA ← 初期パスワード
入力ができたら「OK」をクリックしてください。
OKをクリックすると上記のような画像がでてきますので「はい」をクリックしてください。
「はい」を押すとVPSにログインできます。
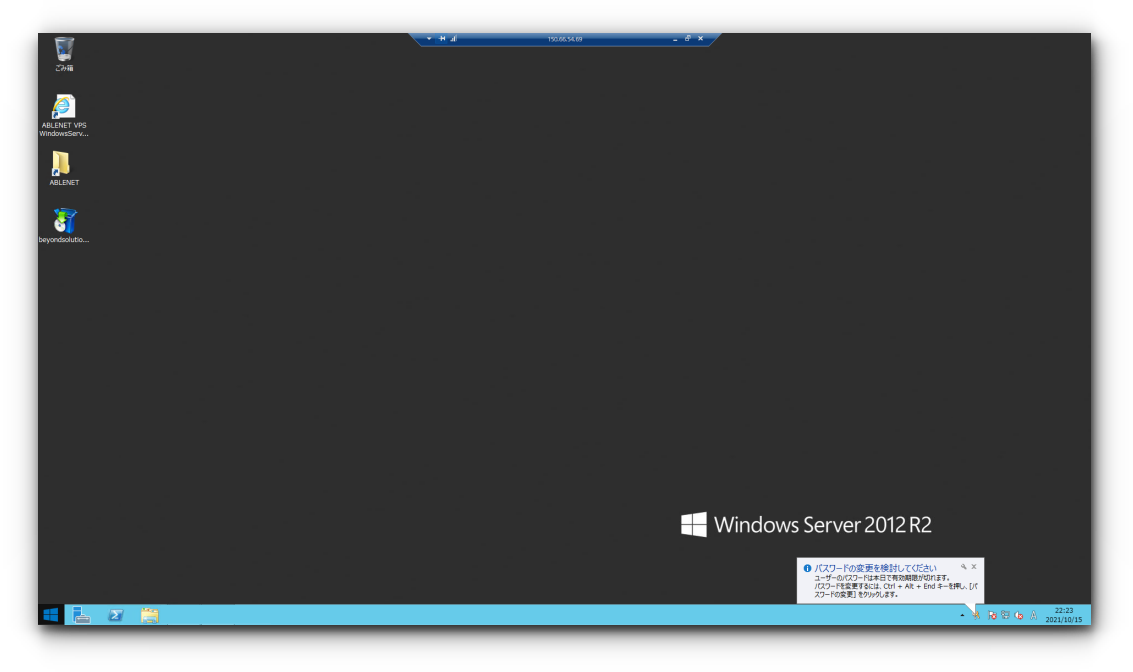
VPSにログインができると上記のような画面がでてきます。
VPSにMT4をダウンロード
一旦VPSは開いたままにして自身のパソコンの画面に戻りましょう。
VPSの画面の一番上真ん中にカーソルを合わせるとこんな青いタブが出てきます。
ここの最小化(赤いマークが付けてあるところ)をクリックすると自身のパソコンの画面に戻ります。
続いて自身のパソコン上で自動売買ツールを使う証券会社のFXのページに飛んでMT4ダウンロードしてください。
https://beyond-ss.com/jp/home
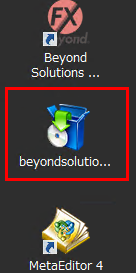 自身のパソコンにMT4がダウンロードできると上記画像のような3つのアイコンが出てきます。
自身のパソコンにMT4がダウンロードできると上記画像のような3つのアイコンが出てきます。
赤色で囲んだ青いアイコンをコピーし、VPSの画面に戻り、貼り付けをします。
青いアイコンをVPSに貼り付けができたらクリックし、VPS上にMT4をダウンロードしてください。
VPS上にMT4がダウンロードできたら完了です!
EAをMT4に導入方法
上記画像ので赤で囲っている部分をクリックし、以下の順で進めてください。
ファイル→ データーフォルダーを開く→ MQL4 → Experts
Experts まで開けたらEA ファイル(DoubleChatcher)をコピー&ペーストまたはドラック&ドロップしてください。
DonbleChatcherは7種類ありますのですべてのファイルをコピー&ペーストしてください。
EAの設定方法
Experts にEA ファイルを導入できたら、チャートにEA(DoubleChatcher)を導入していきます。
赤で囲っている部分を押すとの青で囲っているエキスパートアドバイザが出てきます。
エキスパートアドバイザにカーソルを合わせて右クリックすると「更新」というボタンが出てきますので、更新ボタンを押してください。
更新ボタンを押したらエキスパートアドバイザの左横にある![]() ボタンを押すと下記画像の赤で囲っている部分に、
ボタンを押すと下記画像の赤で囲っている部分に、
先ほどExperts にコピー&ペーストまたはドラック&ドロップしたEA(DoubleChatcher)ファイルが表示されます。

エキスパートアドバイザにEA ファイルがあることが確認できたら続いてチャートを入れます。
必要なチャートは以下のとおりです。
EURUSD、EURJPY、EURCHF、USDJPY、USDCHF、USDCAD、AUDUSD 合計7チャート
チャートの場所は以下画像の赤で囲っている部分にありますのでクリックしてチャートを入れてください。

7チャート入れることができたら部分を押すと上記画像の青で囲っている部分を押すとにチャートが自動で整列します。
整列ができたら各チャートにEA ファイルを上記画像のようにドラック&ドロップしてください。
7通貨チャートすべてにEA ファイルをドラック&ドロップすると下記画像のようなものがでます。
画像のようなものが出たら部分の「全般」を押してください。
「全般」を押すと下記画像のようなものが出ます。
以下のとおり設定してください。
① Long&Short
② 自動売買を許可するに☑をいれる。
③ DLL の使用を許可するに☑を入れる。
④ 外部エキスパートの使用を許可するに☑を入れる。
①~④の設定ができたら下記画像のパラメータ入力を押してください。
パラメーター入力はロット数以外は基本的にデフォルト設定で大丈夫です。
① ロット数
証拠金30 万毎に0.01lot が推奨となります。(例60 万→0.02lot 90 万→0.03lot)
② ナンピンロット倍率
ナンピンしたポジションの倍率を変更できます。(デフォルト設定1.3 倍)
③ Space Pips
ナンピン間隔を変更できます。(20.0→20pips ごとにナンピン)
④ 撤退モード:
撤退モードがtrue の場合、1通貨ペアのナンピンが12 ポジション以降になると利確金額が1000 円に固定されます。
12 ポジション以降の利確金額が1000 円固定にしたくない方はfalse に変更して下さい。
⑤ ⑥のパラメーターは絶対に数値を変えないでください。(正常に稼働しなくなります。)
⑦ 含み損が設定金額に達した場合、損切します。(例1000→1000 円の含み損で損切します。)
「全般」と「パラメータの入力」ができたらのOK を押してください。
OK ボタンを押せたら下記画像のとおりすべてのチャートの右上に顔マークが出ているか確認してください。
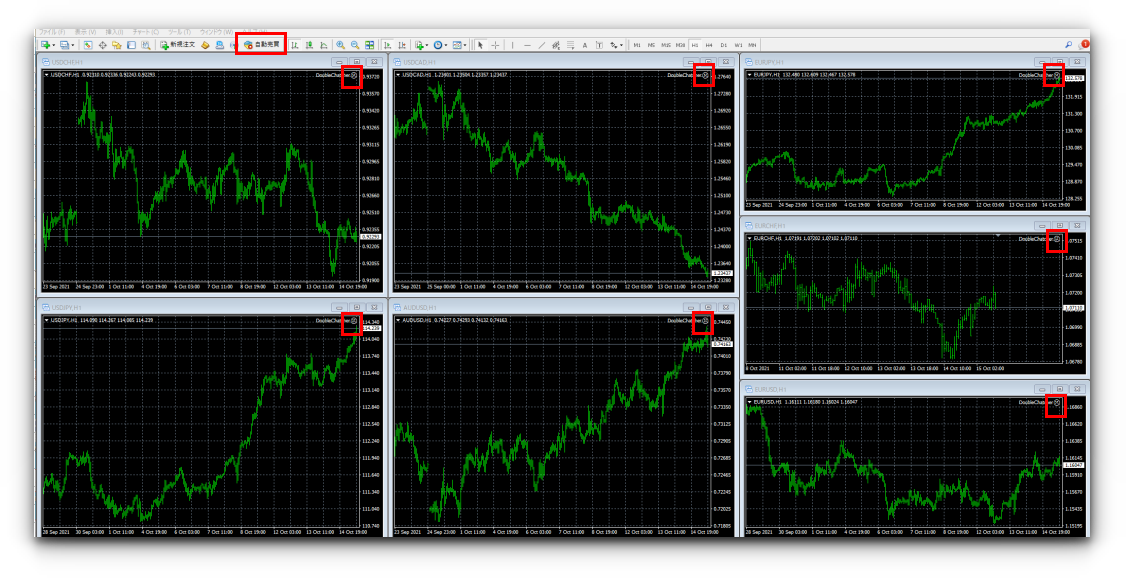 すべてのチャートに顔マークが出たらの自動売買をオンにしてください。
すべてのチャートに顔マークが出たらの自動売買をオンにしてください。
自動売買オフ(赤)
![]()
自動売買オン(緑)
![]()
自動売買をオンにしたら顔マークがにこちゃんマークになっているか確認してください。
顔が笑っていない場合は、「全般」で自動売買を許可するに☑に入っていないため、入れてください。
にこちゃんマーク
![]()
笑っていないマーク
![]()
以上で設定は終わりです。お疲れさまでした!
まとめ
初心者の方は設定に時間がかかるかもしれませんが、上記の通りに進めば正しく設定できると思います!
不明点等あればいつでも聞いてください!