
XMでの取引プラットフォームはMT4です。MT4を利用しなければ取引ができません。
XMで効率よく利益を上げるにはMT4の使い方にも慣れる必要があります。詳しく使い方を知りたいと思いませんか?
- XM Trading MT4とは?
- XM Trading MT4の利用開始方法とは?
- XM Trading MT4のインジケーターの表示方法と取引のやり方とは?
XM Trading MT4とは?

MT4とはMetaTrader4の略称で、ロシアのメタクオーツ社が開発をてがけ、その後無料で提供した取引プラットフォームのことです。FXで取引をする人ならば、誰もが聞いたことのあるツールではないでしょうか。
為替チャートの分析と取引、両方をこのツール1つで可能としています。海外業者では、XMのように取引プラットフォームとして指定している業者も多く、一度使用方法を覚えれば別の取引でも活用ができるツールです。
XM Trading MT4の優れた特徴
提供する業者によって若干仕様が異なるので、XM Trading MT4の特徴を確認しておきましょう。XMが提供するMT4は、次の特徴があると、公式サイトで知らせています。
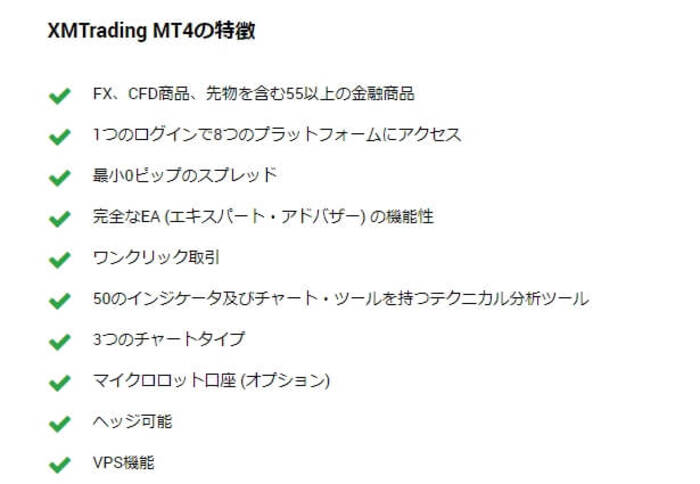
これら高機能の特徴が無料で利用できるXM Trading MT4、トレーダーにとってこれほど頼れるツールはありません。高度なテクニカル分析をするには必要不可欠のツールです。
さらEA(自動売買)も簡単に利用ができます。まさにFXの取引をするために開発されたツール、これらの特徴がトレーダーの取引を支えてくれます。
XM Trading MT4の魅力的な機能
XMの公式サイトで、MT4の機能を次のように紹介しています。
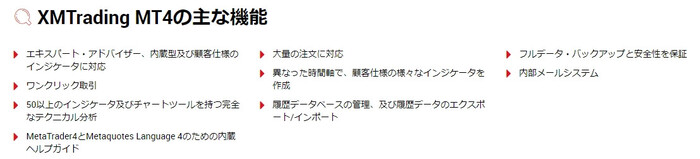
初心者から上級者まで、MT4ならばどのレベルの人も関係はありません。長く利用ができる機能が備わっています。
すべてを使いこなす必要はありません。この中でも特に覚えておきたいのは、50以上のインジケーターの使い方と、ワンクリック取引の利用などです。
XM Trading MT4のすべてを使いこなすのではなく、主要部分を使いこなせれば問題はありません。
スマホの全てを知っている人はわずか、それでも多くの人が便利に利用をしています。MT4の画面を見ると高機能のため「面倒そう」と思われる人もいますが、全てを使いこなす必要がないと考えれば、気が楽になりませんか?高額な利益を生むツールですが、気楽に扱うようにしましょう。
XM TradingMT4が利用できるOS
XM Trading4は、次のOSに対応しています。
- Windows
- macOS
- iOS
- Android OS
これらのOSを搭載したパソコン、アイパッド、スマホのダウンロードに対応しています。スマホでダウンロードするときも、XM公式サイトから行うようにしましょう。
ただし他の投資で見られた、偽アプリには注意をしてください。これは海外業者が悪いわけではありません。人気の海外業者のアプリを装う人もいるようです。念のため「App Store」「Google Play」からのダウンロードはせず、公式サイトを利用しておきましょう。
日本で多くの人が利用されているOS、ほぼすべての人が問題なくダウンロードができる仕様となっています。
XMのMT4 Web Trader はダウンロード不要
XMでは、ダウンロードをしなくとも取引ができるMT4の提供がされています。その名が「MT4 Web Trader」です!ダウンロードが無理な人は、MT4 Web Traderを利用しましょう。
ログインID、パスワード、サーバーは同じもので大丈夫です。
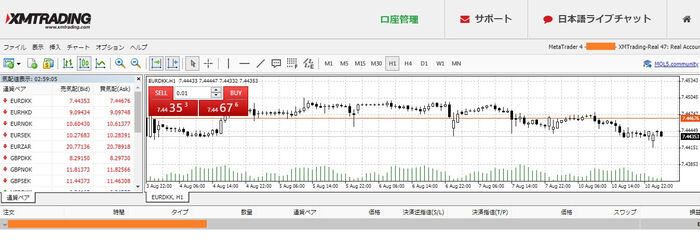
画面からも見てわかるように、ダウンロード版と若干仕様が異なっていますが、取引に関しては問題がありません。どうしてダウンロードをできない状況にあるときは、利用をしてみてください。XMはダウンロード以外でもMT4の利用ができます。
XM Trading MT4の利用開始方法とは?
それでは、XM Trading MT4の利用方法を画像付きで確認していきましょう。
XM Trading MT4のダウンロード方法
まずは、XM Tradingのホームページを開きましょう。
XM Trading MT4のインストールはこちらをクリックしてください。
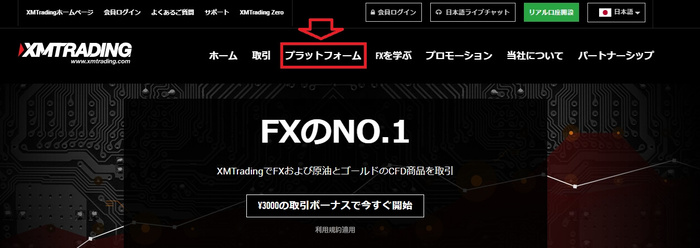
ここでプラットフォームをクリックすると次のように表示されます。
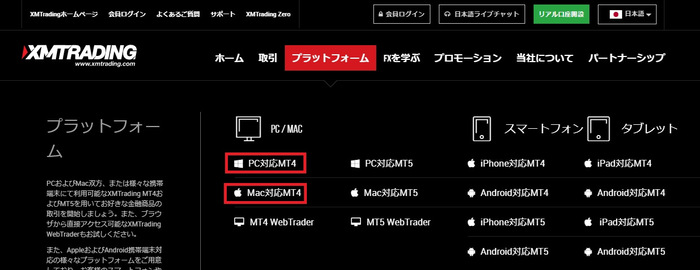
ご自身が利用しているOS機器に合わせクリックしましょう。パソコンでWindowsを利用している人は「PC対応MT4」、Macを利用している人は「Mac対応MT4」を選択します。※ここからの画像は「PC対応MT4」です。
するとダウンロード画面が表示されますので、下にスクロールさせましょう。
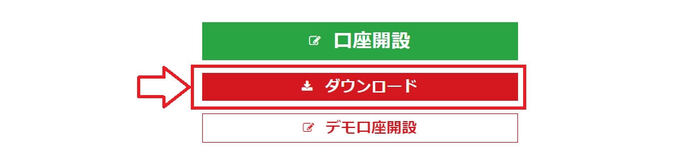
上記の画面が表示されたら、ダウンロードをクリックしてください。
ダウンロードが開始されます。
無事にダウンロードが完了したら、次はインストールに移りましょう。
XM Trading MT4のインストール方法
ダウンロードされたファイルをクリックすると、次の画面が表示されます。
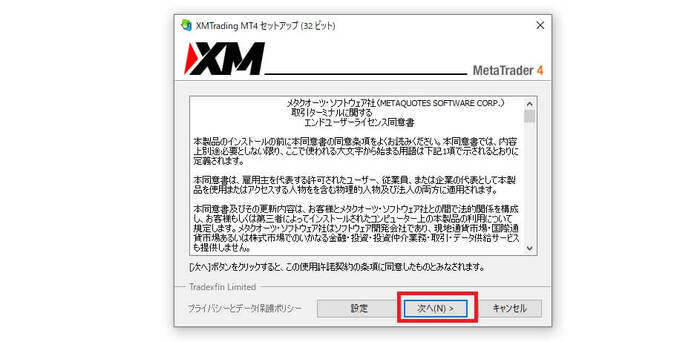
初めてのインストールならば設定を選択する必要はありません。同意書の確認をしたら、「次へ」をクリックしましょう。
インストールが開始されます。完了すると、次の画面が表示されました。
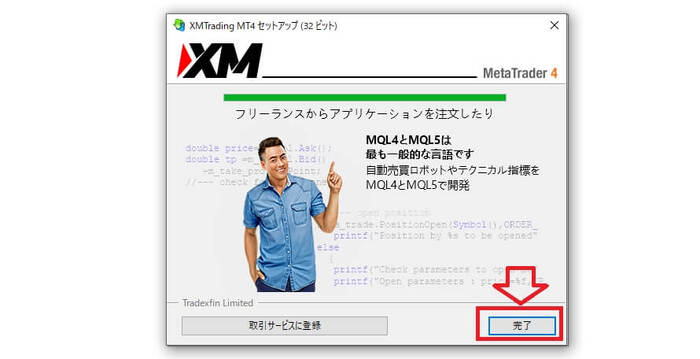
この画像が表示されたら成功です。
完了をクリックすると、自動的にXM Trading MT4が起動されます。また、デスクトップにXM Trading MT4へのショートカットも表示されているはずです。
無事にインストールまで完了したら、次はXM Trading MT4にログインをしてみましょう。
XMで口座開設したときのメールで確認ログイン方法
XM Trading MT4にログインするには、次の情報が必要です。
- MT4ID:XMで口座開設したときのメールで確認
- パスワード:XMで口座開設したときに設定したパスワード
- サーバー情報:XMで口座開設したときのメールで確認
情報を確認したら、XM Trading MT4画面のファイルをクリックしましょう。
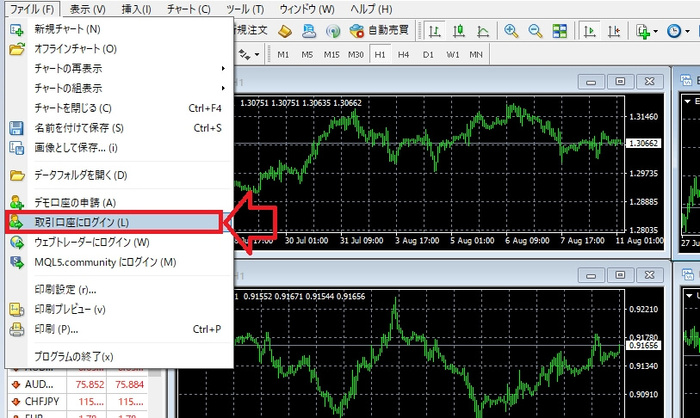
ファイルから「取引口座にログイン」をクリックします。
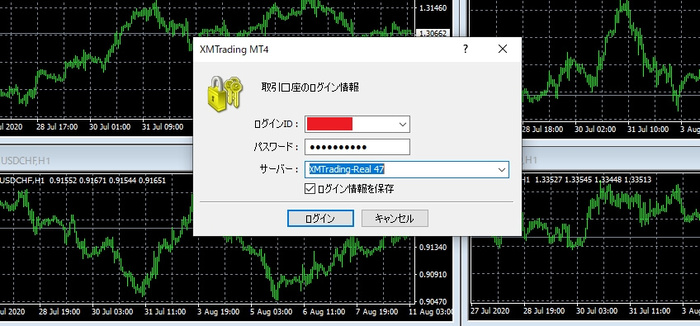
上記の画面が表示されましたら、先ほどの情報を入力します。
間違いなく入力できれば、ログイン完了です。ログインができたかどうかは右下で確認をしましょう。

ログインを失敗すると、「回線不通!」の表示が右下に見えます。ログインができない場合は、次のことを確認してください。
ログインができないときの主な理由と対処方法
ログインができない場合、主に次の原因が考えられます。
- ログインができない主な理由
- IDやパスワード、サーバー情報の入力間違い
- 利用しているネット環境が不安定
- XMのサーバー側に問題が発生している
ログインIDやパスワードが誤っているとログインはできません。口座開設から時間が経過していると、パスワードを忘れていることもあります。ログインができない場合は、パスワードの再設定を行いましょう。ログインIDと、登録したメールアドレスがあれば、XMのホームページよりパスワードのリセットができます。
また、利用しているネット環境に不具合が起きていると、ログインができないこともあります。自宅で利用しているWi-Fiの確認をしてみてください。
トレーダー側に原因がない場合は、XM側に問題が発生しているかもしれません。サーバーがダウンしている可能性もあります。XMに確認を取りサーバーがダウンしているのならば、復旧を待つしか方法はありません。
XM Trading MT4でインジケーターを表示してみよう

ログインができたら、さっそくインジケーターを表示させてみましょう。まずは、インジケーターの必要性から確認していきます。
テクニカル指標と呼ばれることもあり、売買の判定や、買われ過ぎ売られ過ぎなどの確認に役立ちます。
インジケーターはテクニカル分析に必要
ではなぜインジケーターは必要なのでしょうか?
- 多くの投資家が利用している
- 有名で実績のある投資家が開発したインジケーターも搭載されている
- 売買のタイミングをはかることができる
- 相場状況を一目で確認することができる
一番は、多くのトレーダーに意識されていることです。FXで勝つには、投資家と同じ方向に売買のポジションを保有しなければいけません。その投資家もインジケーターを利用しています。投資家と同じチャートで分析をする方が、取引の真似ができると思いませんか?人気のインジケーターを利用するということは、同じ環境下にするという意味も含まれます。
少なくとも、複数の移動平均線は表示させておくべきです。投資家はラインがクロスするタイミングを好みます。ラインのクロスで相場が動き出す可能性は大です。
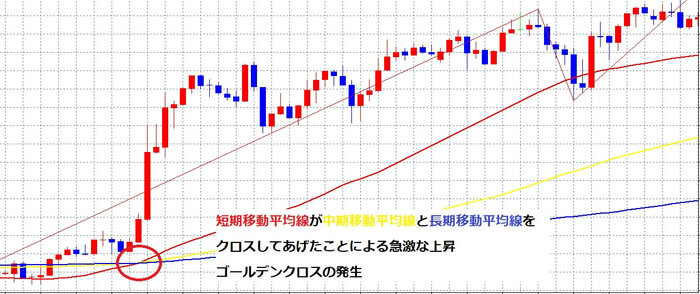
いろいろなインジケーターがありますが、少なとも移動平均線ぐらいは表示させておきましょう。
移動平均線の表示方法を解説します。
インジケーターの表示方法を画像付きで解説
MT4にインジケーターを表示する方法で、一番効率のよい方法を紹介します。
まずはインジケーターを表示させたいチャートを開きましょう。
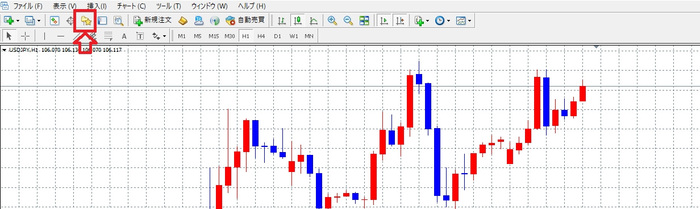 ここで、赤枠のナビゲーターをクリックしてください。
ここで、赤枠のナビゲーターをクリックしてください。
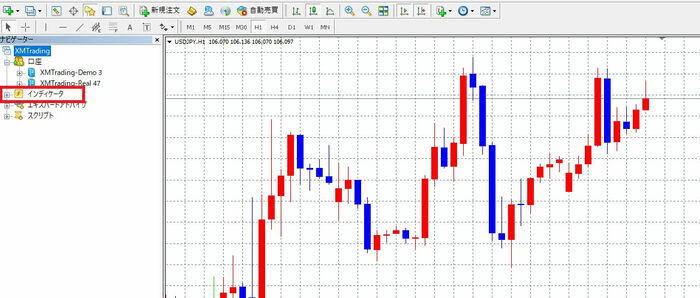 すると左側にナビゲーターが表示されます。
すると左側にナビゲーターが表示されます。
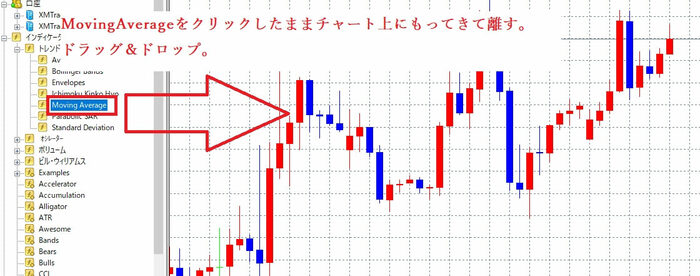 ナビゲーターから「インディケータ」⇒「トレンド」とクリックしていくと「Moving Average」が表示されます。これが移動平均線です。
ナビゲーターから「インディケータ」⇒「トレンド」とクリックしていくと「Moving Average」が表示されます。これが移動平均線です。
次に、表示されたMoving Averageをドラッグ&ドロップしてください。
すると次の設定画像が表示されます。
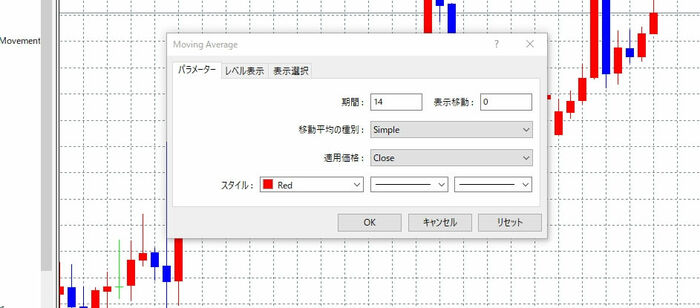 こちらはMoving Averageのデフォルト設定画面です。インジケーターは、自分の好みで設定が変更できます。今回は短期移動平均線を表示させたいので、期間を50に変更しOKをクリックします。
こちらはMoving Averageのデフォルト設定画面です。インジケーターは、自分の好みで設定が変更できます。今回は短期移動平均線を表示させたいので、期間を50に変更しOKをクリックします。
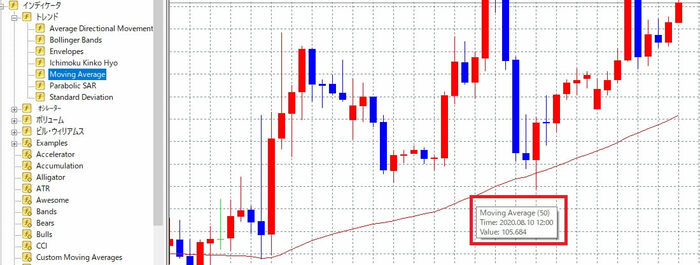 上記のように50日の移動平均線が表示されました。
上記のように50日の移動平均線が表示されました。
次に同じことを繰り返して100日の中期移動平均線を黄色いラインで表示させましょう。すでにナビゲーターが表示されているので素早くできます。
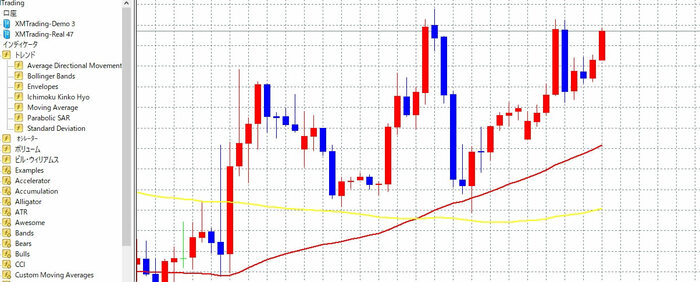 見えにくかったのでラインを太くしました。2つの移動平均線がチャート上に表示されています。
見えにくかったのでラインを太くしました。2つの移動平均線がチャート上に表示されています。
2本とも右上がりのラインが形成されていることから、上昇トレンドが発生するかもしれないと判断できます。移動平均線を2本表示させただけで、このような情報を得ることができました。テクニカル分析に利用できるのは間違いありません。
XM Trading MT4で取引をしてみよう

インジケーターの表示ができるようなったら、次は取引を実際に行ってみましょう。
XM Trading MT4の新規注文方法
取引をしたいチャート画面にしておきましょう。新規注文画面を表示させる方法はいくつかありますが、表示させている通貨ペアの注文を行うのが初心者にはおすすめです。下のチャートはUSD/JPYの1Hチャット画面を表示しました。
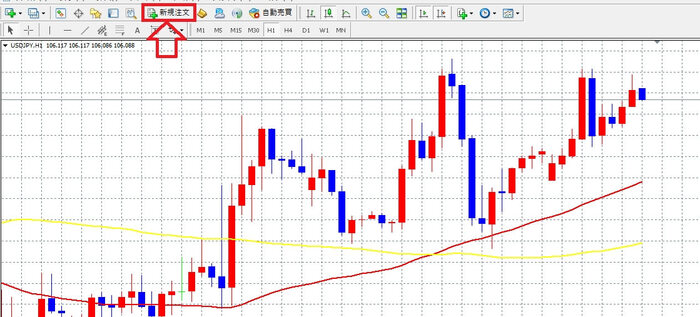 USD/JPYで注文を行いので、チャート表示された画面から新規注文をクリックしてください。
USD/JPYで注文を行いので、チャート表示された画面から新規注文をクリックしてください。
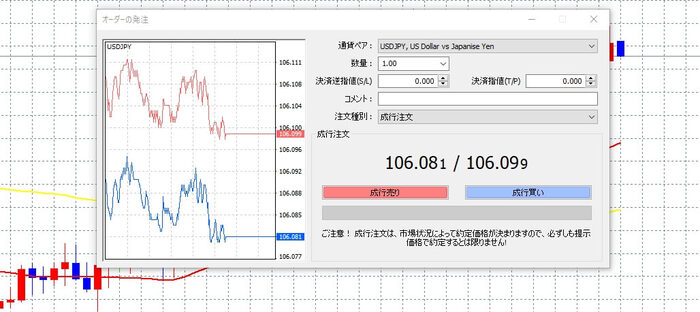 上記が新規の注文画面です。
上記が新規の注文画面です。
MT4の注文には次の2種類があります。
- 成行注文:レート指定せず注文する方法
- 指値注文:レート価格を指定して注文する方法
ここから先は、注文をする方法によって操作が変わるので、まずは成行注文のやり方から解説をしていきます。
MT4で成行注文をする方法
成行注文は現在のレートで注文をする方法、よく利用される注文方法です。新規注文をクリックすると、成行注文画面で表示がされています。注文画面を詳しく見ていきましょう。
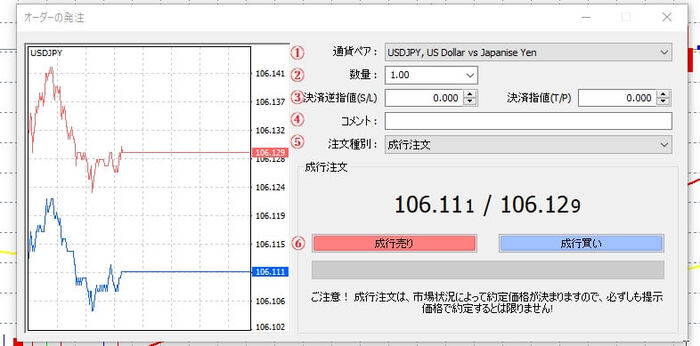
- 通貨ペア:チャート表示されている通貨ペアの注文画面だということがここでわかります。通貨ペアの変更もできますが、できればチャート表示をさせテクニカル分析をしてから注文をするようにしましょう。
- 数量:取引数量の設定ができます。XMでは0.01ロットからの注文が可能です。プルダウンで選択表示されないロット数も、XMで定められた範囲内ならば直打ちで注文するこができます。
- 決済逆指値・決済指値:決済逆指値(ストップロス・オーダー)は、損失を確定させるレートを入力しておきます。決済指値(リミット・オーダー)は利益を確定するレートを入力してください。新規注文をするときは、できるだけ入力をしておきましょう。
- コメント:利用しません。
- 注文種別:成行注文と指値注文の選択ができます。
- 売買確定:「成行売り」か「成行買い」をクリックすることで注文が確定します。
複雑に見えるかもしれませんが、簡単な注文方法です。数回行えばすぐに慣れます。ただ、売買の確定は確かめの画面が表示されません。「成行売り」か「成行買い」をクリックすると、すぐに確定されるので、ミスだけは避けるようにしてください。
MT4で指値注文をする方法
次は、指値注文の方法です。
新規注文画面を表示したら、注文種別から指値注文を選択しましょう。
次の画面が表示されます。
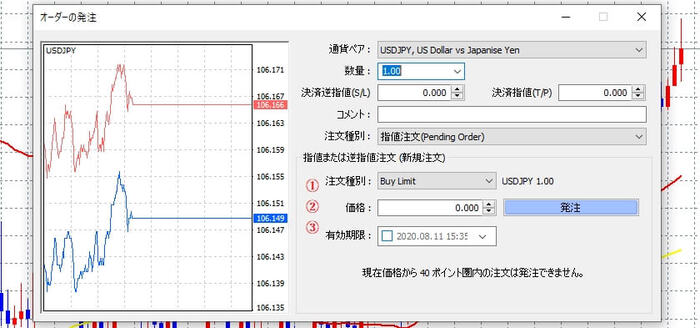 指値注文は、①の注文種別が理解できれば難しくありません。
指値注文は、①の注文種別が理解できれば難しくありません。
- Buy Limit:買いのリミットオーダー(今よりも低いレートで注文)
- Sell Limit:売りのリミットオーダー(今よりも高いレートで注文)
- Buy Stop:買いのストップオーダー(今よりも高いレートで注文)
- Sell Stop:売りのストップオーダー(今よりも低いレートで注文)
リミットオーダー(指値注文)は、今よりも有利なレートで注文すること。
ストップオーダー(逆指値注文)は、今よりも不利なレート注文することです。
この点は、利用して慣れるしか方法はありません。
②価格:レートを注文種別に則って入力し、発注をします。
③有効期限:レートがかからなかった時のため、必ず期限を入れておきましょう。
取引を有利に進めるには、指値注文が重宝されます。
成行注文になれたら、次は指値注文を利用しましょう。
XM Trading MT4の決済方法
XM Trading MT4の決済方法は、2とおりです。
- 注文をするときに決済を発注しておく
- ポジションを保有時に決済を発注する
ポジション保有時に成行注文と指値注文をする方法
注文をしたときに発注しておけば安心です。もし変更や決済をすぐしたときはまず、チャートの下にターミナルから、取引を表示させてください。
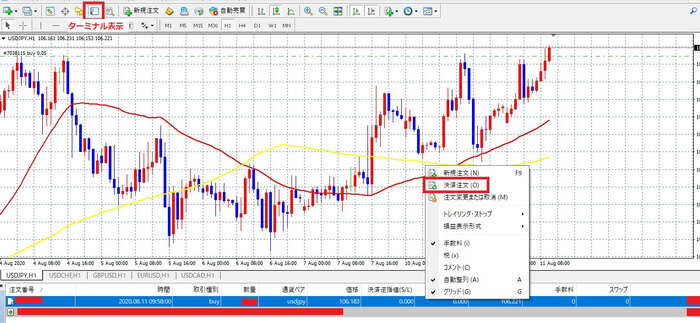 ターミナルに表示されたポジションで右クリックをして決済注文を選択してください。
ターミナルに表示されたポジションで右クリックをして決済注文を選択してください。
するとオーダーの発注画面が表示されます。
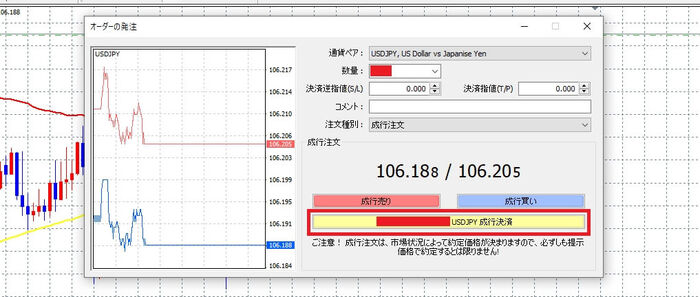 ここから決済を行いましょう。赤枠の成功決済をクリックすれば完了です。ポジションは解消されました。
ここから決済を行いましょう。赤枠の成功決済をクリックすれば完了です。ポジションは解消されました。
注文種別をクリックすれば他の注文方法が選択できます。
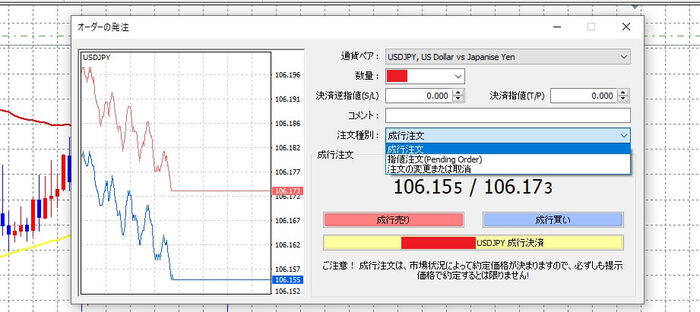 決済種別は次の3つです。
決済種別は次の3つです。
- 成行注文
- 指値注文
- 注文の変更または取消
成行注文と指値注文は、新規注文方法と基本は同じです。指値注文は4つの注文種別から発注を選択しましょう。
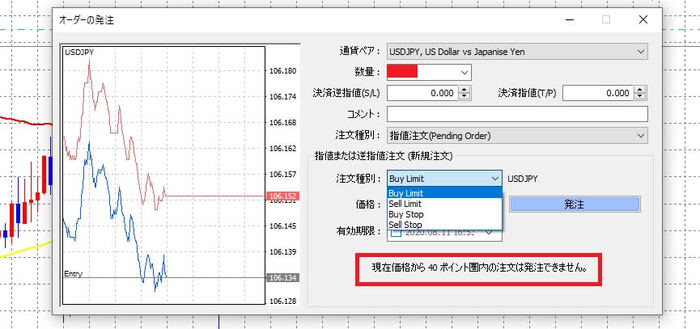 価格を決め、発注をクリックすればOKです。
価格を決め、発注をクリックすればOKです。
ただし、現在価格から40ポイント圏内の注文ははじかれるので注意をしてください。
ポジション保有時に注文の変更または取消をする方法
先ほどの、注文方法選択画面から注文の変更または取消を選択してください。
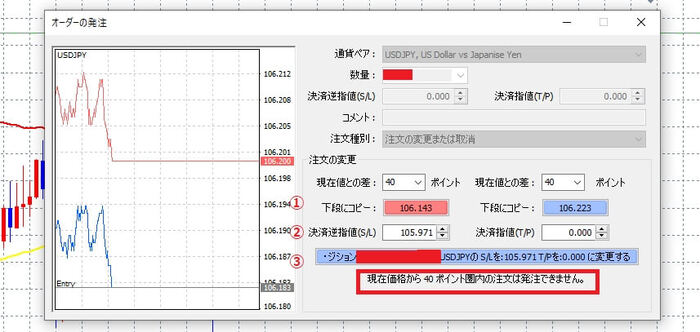 先ほどの指値と同様、40ポイント圏内の注文はできません。
先ほどの指値と同様、40ポイント圏内の注文はできません。
- レートコピー:クリックすると②にレートがコピーされます。
- 逆決済指値・決済指値:コピーしたあと上下で希望するレートに変更できます。直打ちも可能です。
- 確定:②のレートへ決済注文を変更します。
指値を変更するときに利用をしましょう。
まとめ:XMで利益を得るためMT4の取引に慣れよう!
XMのMT4に関する知識と、ダウンロードから注文、決済の方法までを解説しました。注文に関しては、最初は悩みながらでもOKです。ゆっくり慣れるようにしましょう。
XMでは慣れるための方法として、デモ口座開や口座開設ボーナスを準備してくれています。自己資金を無駄にすることなく慣れることができるチャンスです。有効に活用し、MT4の操作にいち早く慣れ、利益を積み上げていきましょう。
XMでは3種類のボーナスキャンペーンを実施しています!
またこのサイト経由での口座解説でキャッシュバックと限定コミュニティへ招待しています!
詳しくは、下記記事を参照ください!
































